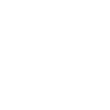If you’ve ever wanted to collaborate with someone in your organization without having to send emails back and forth, then sharing a Google Calendar is one of the easiest ways to do just that! By collaborating on a calendar, you can easily keep track of events and tasks for everyone involved.
Learning how to share a Google Calendar with someone is simple, but there are many steps involved. This blog post will teach you exactly how to share a Google Calendar and how to automate other tasks with your Google Calendar using IFTTT (If-This-Then-That). Let’s get started!
BTW IFTTT is an automation platform that helps every thing work better together. With IFTTT you can connect Google Calendar to 800 other digital tools. It's free to start, so join today!
Table of Contents
- Why you should share your Google Calendar
- 9 easy steps to sharing your Google Calendar
- Automating your Google Calendar with IFTTT
- Our favorite Google Calendar Applets on IFTTT
The Google Calendar app is an incredibly powerful tool for keeping track of events, tasks and meetings. It allows you to easily collaborate with others in your organization, meaning everyone can stay organized and up-to-date on progress. By sharing a Google Calendar, you can streamline communication, reduce time spent on emailing back and forth, and keep everyone in the loop of any changes that have been made.
9 easy steps to sharing your Google Calendar
Step 1:
The first step in sharing your calendar is logging into your Google account. Once logged in, hover over the Apps menu (at the top right), which will display a plethora of Google Apps.
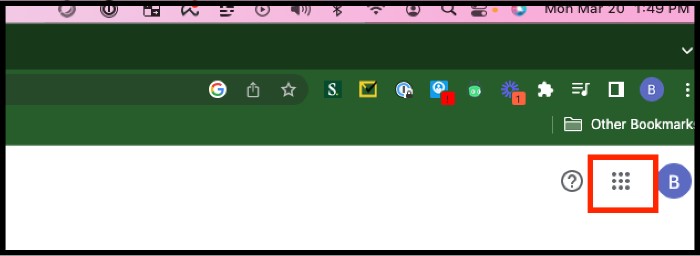
Step 2:
Select and open "Google Calendar."
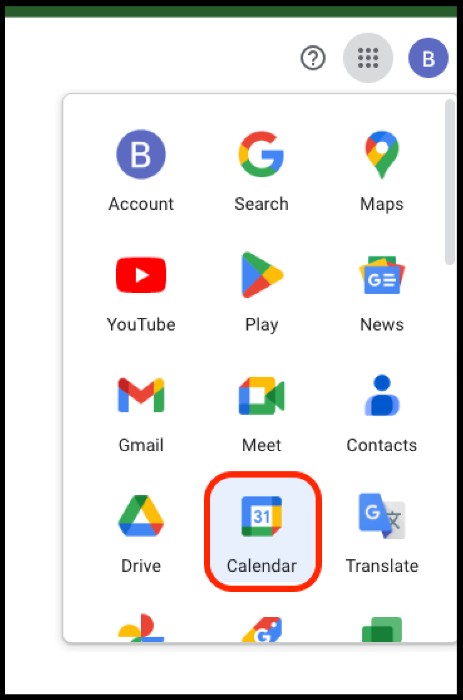
Step 3:
Now click on the Settings gear icon located at the top right of the page.
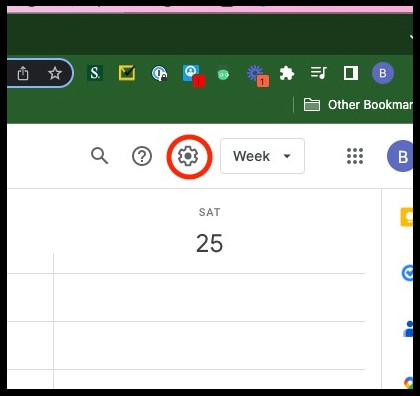
Step 4:
Click settings again.
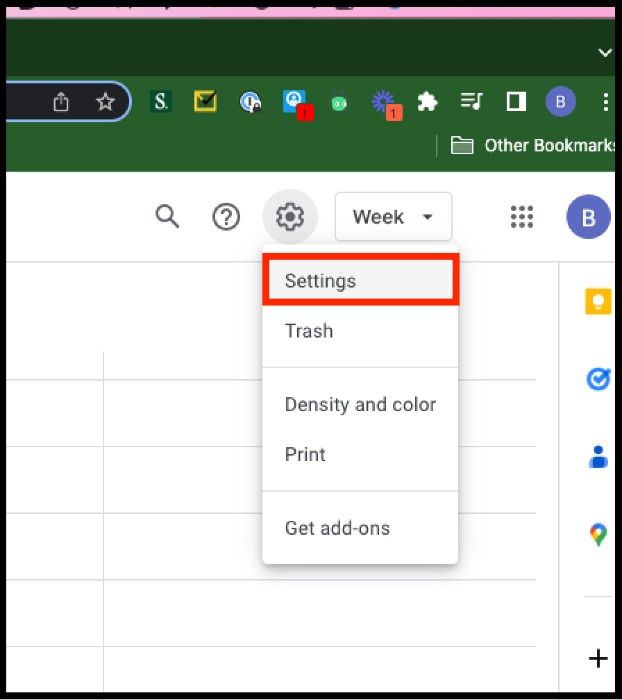
Step 5:
Select which calendar you wish to share.
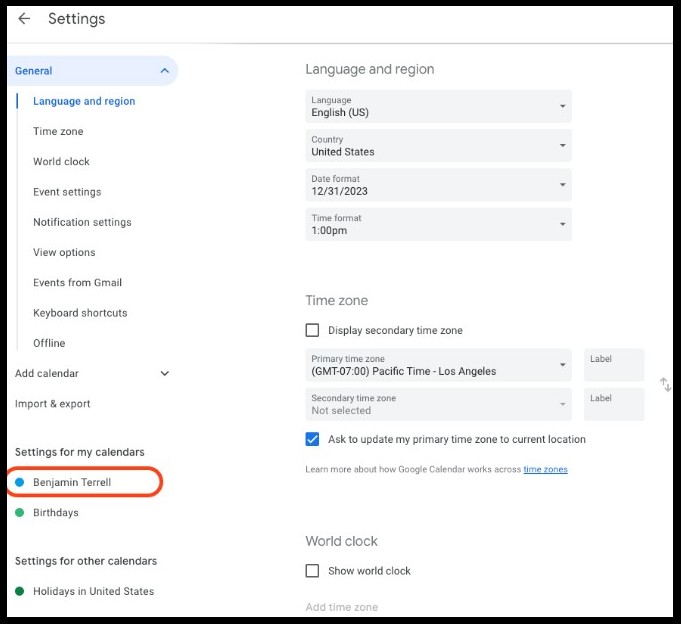
Step 6:
Click "+ Add people and groups."
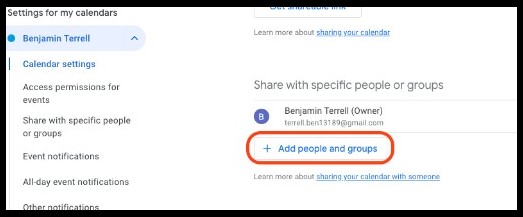
_Step 7: _
Add the person or persons you would like to share with. This controls access permissions, or who can view your calendar.
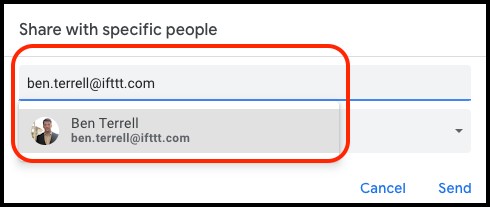
Step 8:
Select Permission Settings - Some may choose to share all of their event details, but most people choose "See only free/busy (hide details)" This will allow the recipient to see when you are free or busy but not let them know any other personal information about your meetings.
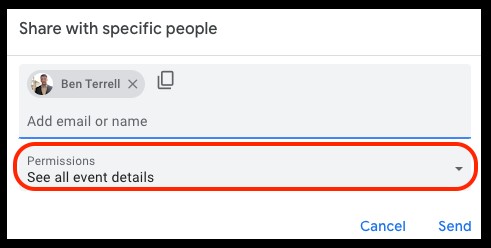
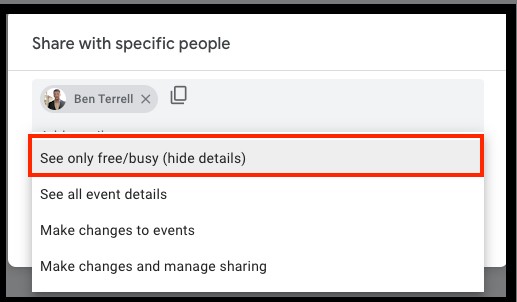
Step 9:
Click "Send."
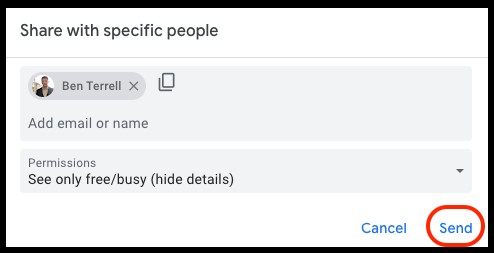
Automating your Google Calendar with IFTTT
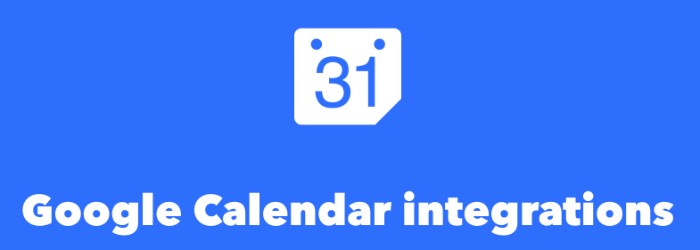
Using IFTTT (If This Then That), you can automate your Google Calendar to do various tasks. For example, you can set up IFTTT to automatically add events to your calendar based on certain criteria such as location, time of day, or even keywords in emails. You can also use IFTTT to send reminders for upcoming events, share events and event details with specific people or groups, and even sync your Google Calendar with other apps like Evernote.
One of the most popular IFTTT applets for automating Google Calendar is setting up automatic reminders for upcoming events. With this applet, you simply select which dates and times you want to be reminded about and IFTTT will take care of the rest. It will send a reminder notification directly to your phone or email account so that you won’t forget important occasions.
Another helpful IFTTT applet is the ability to sync your Google Calendar with other apps such as Trello or Slack. This allows you to easily edit events and projects in one place while having them automatically updated in other services as well. This way, everyone involved in a project always has the latest information available at their fingertips without having to manually update each service separately.
Finally, if you need an easy way to streamline calendar sharing with coworkers or family members, there’s an IFTTT applet specifically designed for this purpose. Just create a group in Google Contacts and use the “Share Events from Your Calendar” applet to instantly send out notifications whenever a new event is added or updated on your calendar.
Overall, using IFTTT to share your Google Calendars automatically makes staying organized much easier and more efficient—saving you time and energy in the long run!
Our favorite Google Calendar Applets on IFTTT
-
Track your work hours in Google Calendar
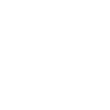
-
Every day at 6 AM, add today's weather report to your calendar
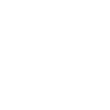
-
Automatically create Google Calendar events for new Todoist tasks
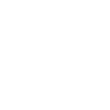
-
Log phone calls to Google calendar
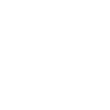
-
IOS Calendar to Google Calendar
-
Add Strava runs and rides to Google Calendar
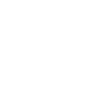
-
Trello in your Calendar
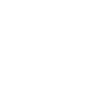
-
Track your nightly sleep in Google Calendar
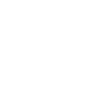
-
Sync new events added from an iOS Calendar to your GCal
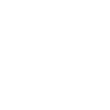
-
When a meeting starts, automatically mute your Android ringtone