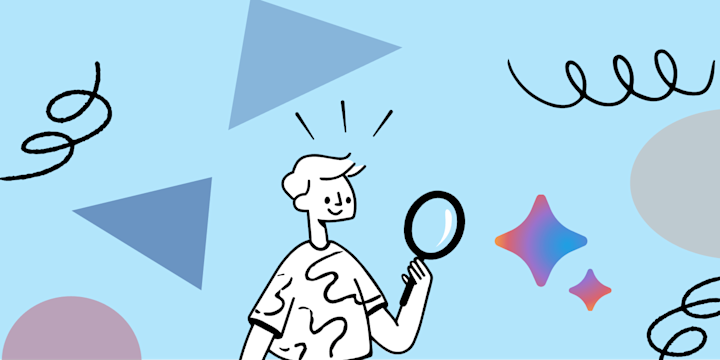In today's digital age, managing your contacts efficiently is essential. Your contact list holds valuable information, from phone numbers to email addresses, that you wouldn't want to lose. Google Contacts offers a convenient solution for organizing and accessing your contacts across devices. But what if you need to export those contacts? In this blog, we'll walk you through the step-by-step process of exporting your Google contacts, ensuring that you have a backup and the ability to use them outside of the Google ecosystem.
As great as that sounds, what's even better is that you can connect Google Contacts with IFTTT, an automation service that lets you connect over 900+ different services including Youtube, Facebook, Google Assistant, and more. We have countless Google Contacts integrations to better manage all your contacts and sync or share them across hundreds of other services.
Start automating your Google Contacts with IFTTT for free!
Here are some of our most popular Google Contacts Applets:
-
Save new iOS Contacts to your Google Contacts
-
Save new Google contacts to a Google Drive spreadsheet
-
Whenever you add a new Google contact mark it in your Google Calendar
-
Save caller's contact info each time I receive a call

-
Automatically add new iOS Contacts to your Google services
Table of Contents
- Step 1: Accessing Google Contacts
- Step 2: Selecting Contacts to export
- Step 3: Exporting Google Contacts
- Step 4: Importing Exported Contacts
- Step 5: Managing Exported Contacts
- Tips and best practices
- Integrate your Google Contacts with IFTTT
Step 1: Accessing Google Contacts
To begin, you'll need to log in to your Google account and navigate to Google Contacts. This can be done easily by going to the Google homepage and clicking on the "Apps" icon in the top-right corner. From the drop-down menu, select "Contacts" to access your Google Contacts page.
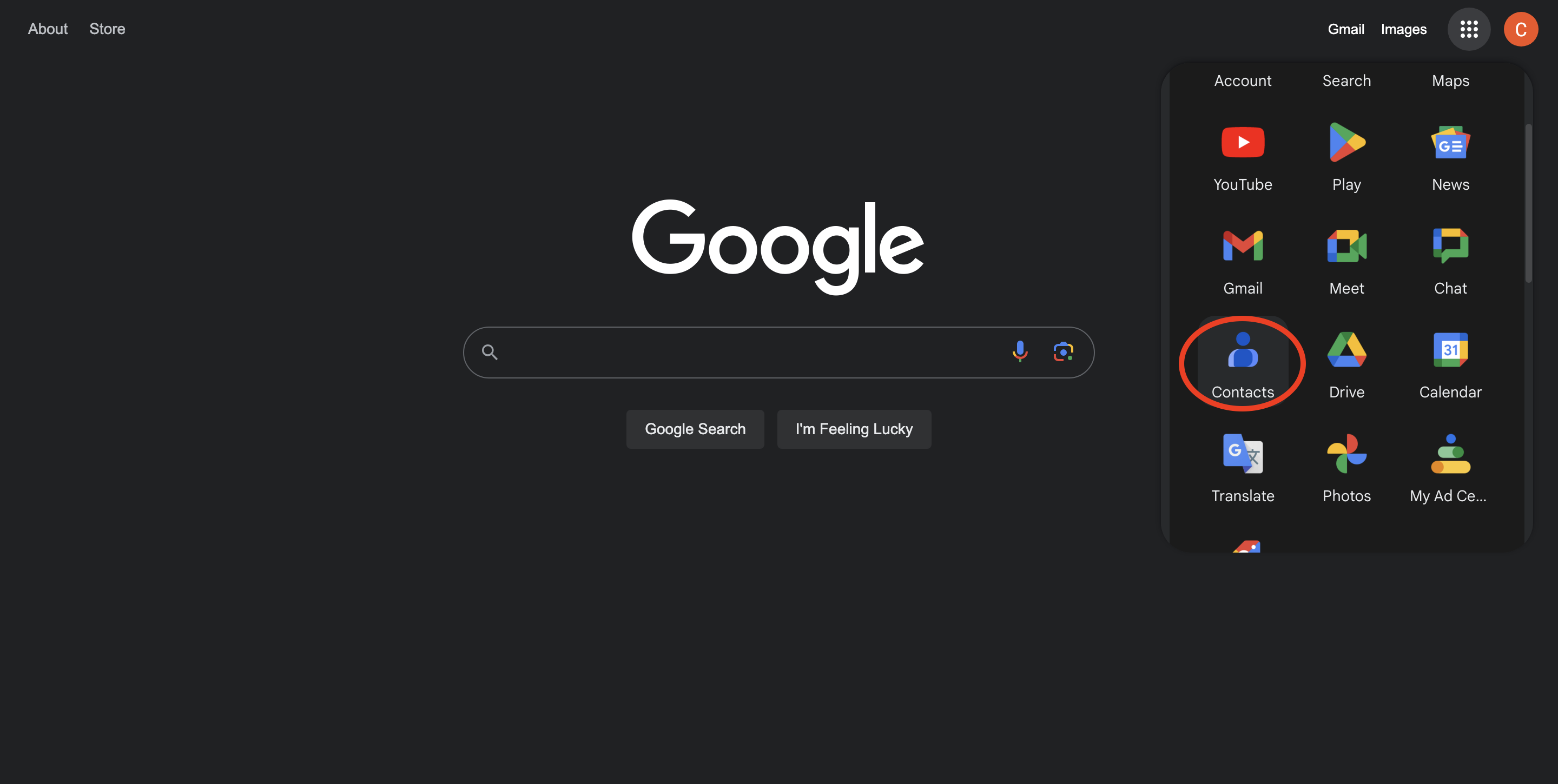
Step 2: Selecting contacts to export
Once you're in Google Contacts, you can choose which contacts you want to export. You have the option to select specific contacts or export your entire contact list. Additionally, you can utilize filters and search options to narrow down the contacts based on specific criteria. This allows for more precise control over the exported contacts.
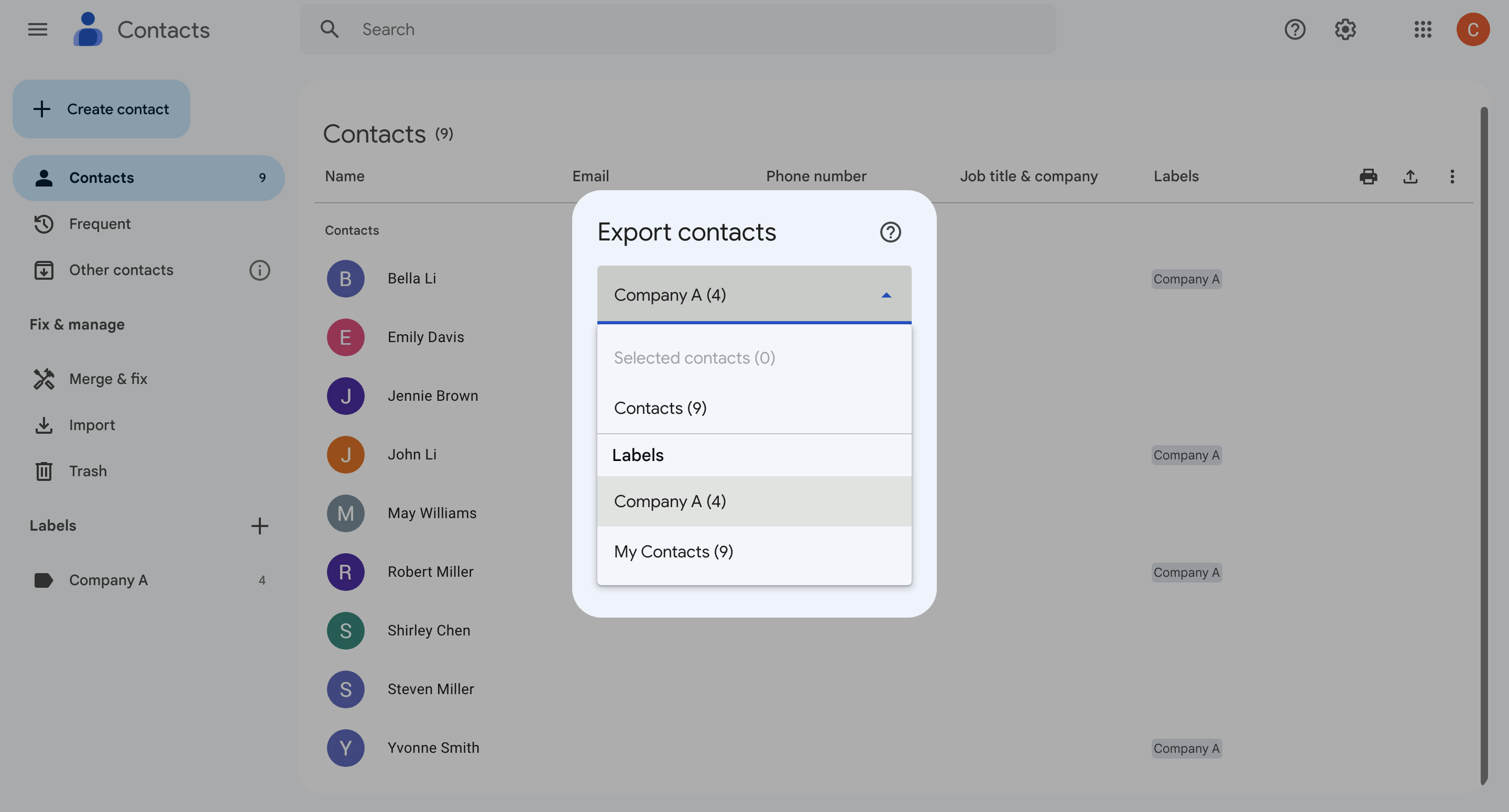
Step 3: Exporting Google Contacts
Google Contacts provides three export formats: CSV, Outlook CSV, and vCard. CSV (Comma-Separated Values) is a widely used file format that can be opened in spreadsheet applications like Microsoft Excel or Google Sheets. On the other hand, Outlook CSV is used for exporting and importing contact information in Microsoft Outlook. vCard is a standard format for electronic business cards that can be imported into various email clients and applications. Choose the format that suits your needs and export the selected contacts accordingly.
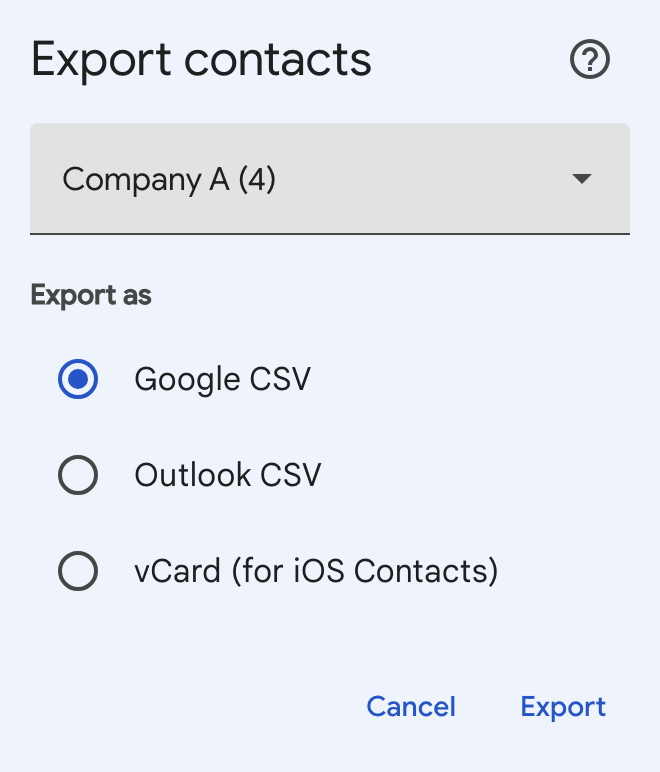
Step 4: Importing exported contacts
After exporting your Google contacts, you may want to import them into another email client or application. This is particularly useful if you're transitioning to a new platform or if you want to keep your contacts synced across multiple devices. Most email clients and CRM systems provide an import option that allows you to bring in contacts from a CSV or vCard file. Simply follow the instructions provided by the specific application or platform to import your exported contacts successfully.
Step 5: Managing exported contacts
Once you have successfully imported your exported contacts into another platform, it's essential to keep them up to date. Regularly review and update contact information to ensure accuracy and relevance. Any changes made in one application should be synced across all devices, ensuring consistency and eliminating the need for manual updates.
Tips and best practices
To make the most out of exporting your Google contacts, consider the following tips and best practices:
Organize contacts before exporting: Take the time to organize your contacts within Google Contacts before exporting. This can include adding labels, grouping contacts by category, or updating outdated information. A well-organized contact list will make it easier to navigate and utilize your exported contacts.
Regularly backup contacts: Create a routine to regularly export and back up your contacts. Set reminders to perform this task monthly, quarterly, or as often as you feel necessary. By maintaining up-to-date backups, you can ensure that your contacts are safe and accessible in case of any unforeseen circumstances.
Integrate your Google Contacts with IFTTT
Exporting your Google Contacts is a valuable practice that provides a backup and allows for greater flexibility in using your contacts outside of the Google ecosystem. By following the steps outlined in this guide, you can confidently export your contacts and import them into other applications or email clients.
Additionally, if you’re looking to do more with Google Contacts, there’s so many ways you can automate your Google Contacts with IFTTT like saving new contacts to Google Sheets or syncing accounts across different services. For example, you can automatically add new Google Contacts to Google Spreadsheet, OneDrive, and Mailchimp or sync your contacts from Office365 and iOS Contacts to Google Contacts.
So, what are you waiting for? Join IFTTT today for free!