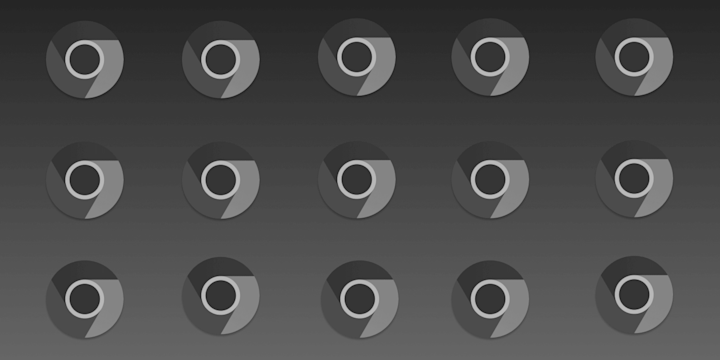Google Chrome is one of the most popular web browsers, known for its speed, simplicity, and user-friendly interface. Many users rely on bookmarks to save their favorite websites and easily access them later. If you have been a Google Chrome user for some time, you may find yourself with hundreds or even thousands of bookmarks saved in your toolbar.
However, if you switch to a new computer or want to back up your bookmarks, you may need to export them from Google Chrome. This process is quick and easy, and can save you serious time if you are one of the aforementioned users with hundreds of bookmarks. In this article, we will discuss how to export bookmarks in Google Chrome, and import them, in a few simple steps. To finish, we'll introduce IFTTT, our free automation platform that can revolutionize the way you use Google Chrome and speed up your daily web browsing.
Why export/import bookmarks instead of doing it manually?
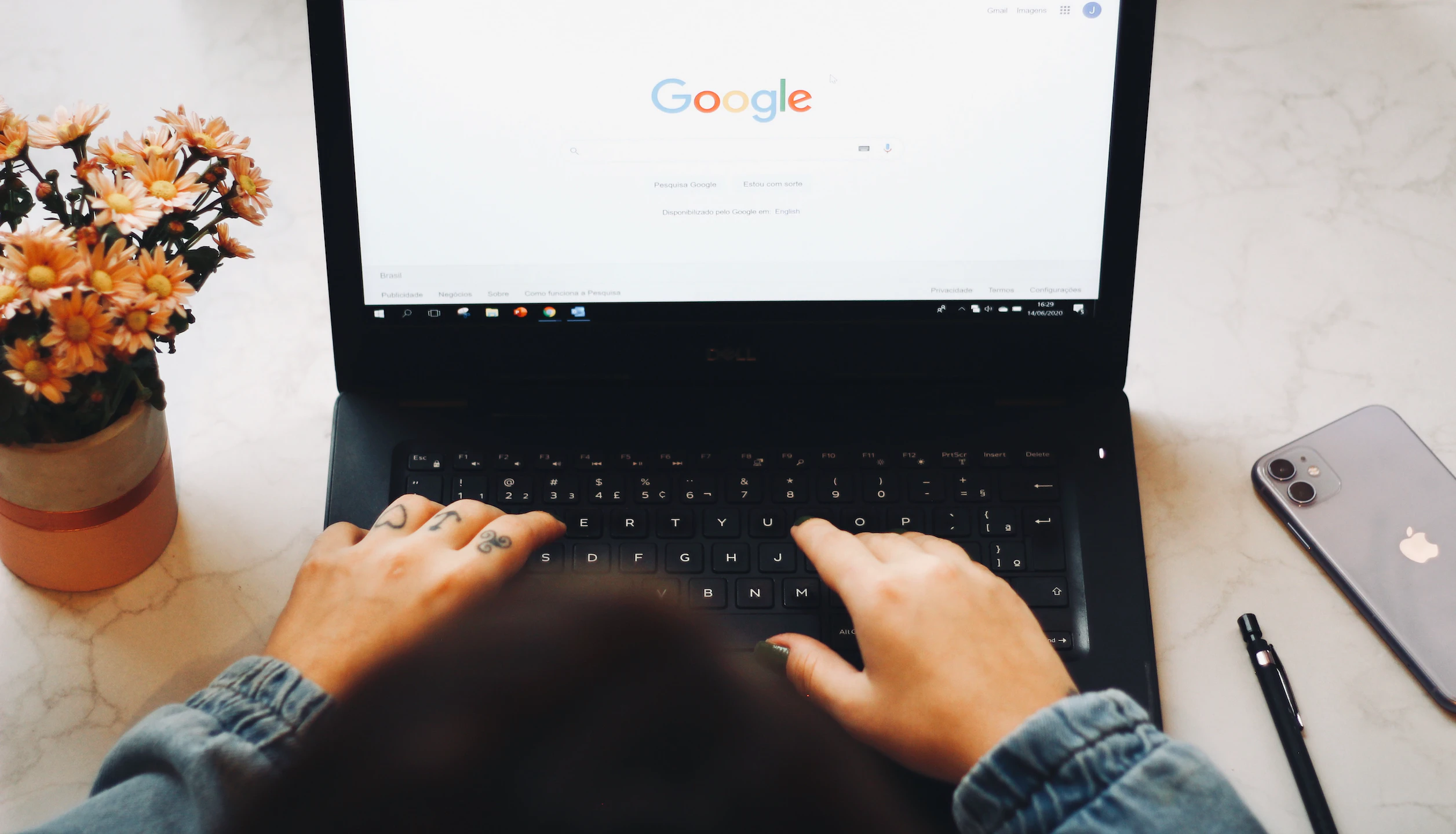
Exporting and importing bookmarks instead of doing it manually offers several advantages. Firstly, it saves a significant amount of time. Manually copying and pasting each bookmark can be a tedious and time-consuming task, especially when dealing with a large number of bookmarks. Exporting and importing bookmarks allows for a quick and efficient transfer.
Secondly, exporting and importing bookmarks preserves the organization and structure of your bookmarks. When you export and import bookmarks, the folder structure and organization are retained. This eliminates the need to spend time recreating the same structure manually. All bookmarks, including their URLs and metadata, are transferred accurately. Manually copying and pasting bookmarks can lead to errors or missing information.
Additionally, exporting bookmarks provides a convenient way to create backups. In the event of computer crashes, hardware failures, or browser issues, you can easily restore your bookmarks by importing the exported file.
Exporting bookmarks from Google Chrome
Exporting bookmarks from Google Chrome is a straightforward process that can be done in under one minute. Follow these steps to export your bookmarks:
Open Google Chrome on your computer.
Click on the three dots in the top right corner of the browser to open the menu.
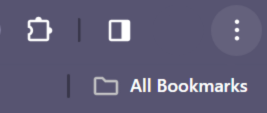
- Select "Bookmarks" from the menu, then click on "Bookmark manager."
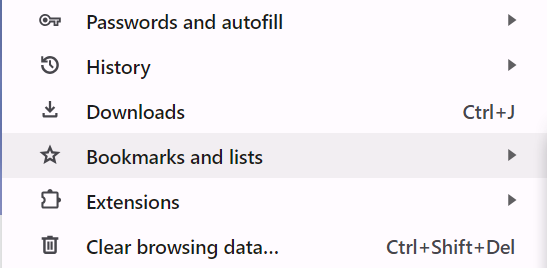
- In the Bookmark Manager, click on the three dots in the top right corner and select "Export bookmarks."
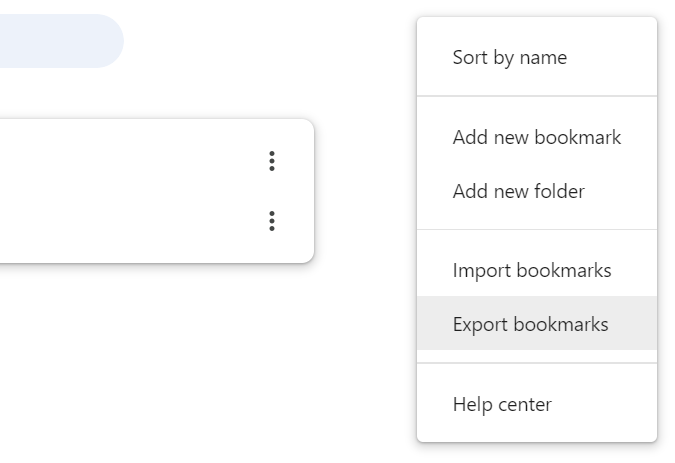
- Choose the location where you want to save the exported bookmarks file and click "Save."
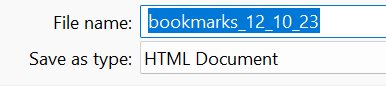
That's it! Your bookmarks have now been exported from Google Chrome and saved as an HTML file.
Importing bookmarks to Google Chrome
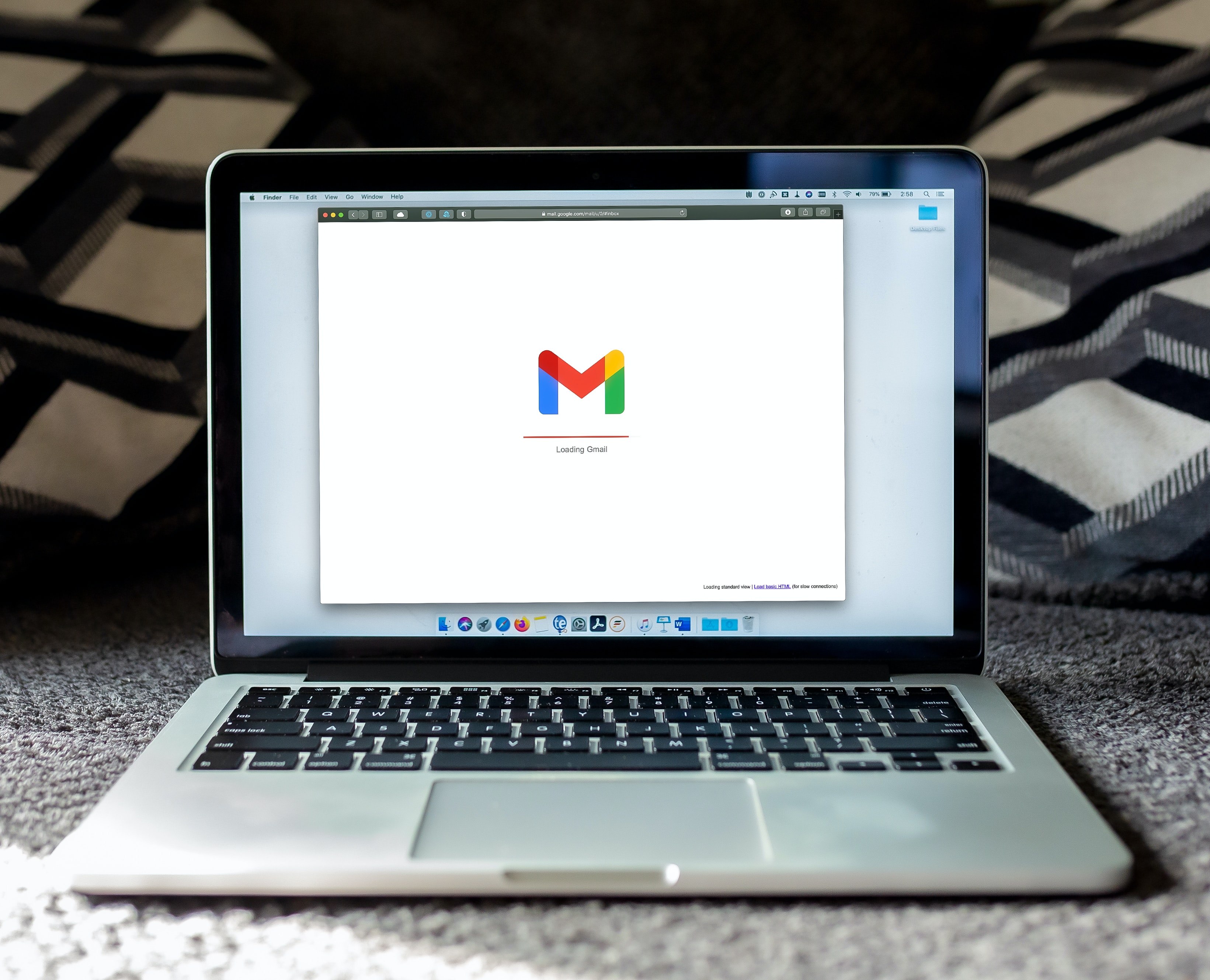
If you want to import your bookmarks to another computer or browser, the process is mostly the same. We'll go over it in steps just in case:
- Open Google Chrome on the computer where you want to import your bookmarks.
- Click on the three dots in the top right corner of the browser to open the menu.
- Select "Bookmarks" from the menu, then click on "Bookmark manager."
- In the Bookmark Manager, click on the three dots in the top right corner and select "Import bookmarks."
- Choose the HTML file that contains your exported bookmarks and click "Open."
- Your bookmarks will now be imported to Google Chrome, and you can access them by clicking on the bookmarks icon in the top right corner of the browser.
Other ways to export bookmarks from Google Chrome
There are a few other ways you can export your bookmarks from Google Chrome, depending on your needs. One option is to use a third-party bookmark manager extension, such as EverSync or Xmarks. These extensions allow you to sync your bookmarks across multiple devices and browsers, making it easy to access them from anywhere.
Another option is to use Google's built-in sync feature. If you have a Google account, you can enable sync in Google Chrome, and your bookmarks will automatically be saved to your account. This way, you can access your bookmarks from any device where you are signed in to your Google account.
Unifying Google with IFTTT
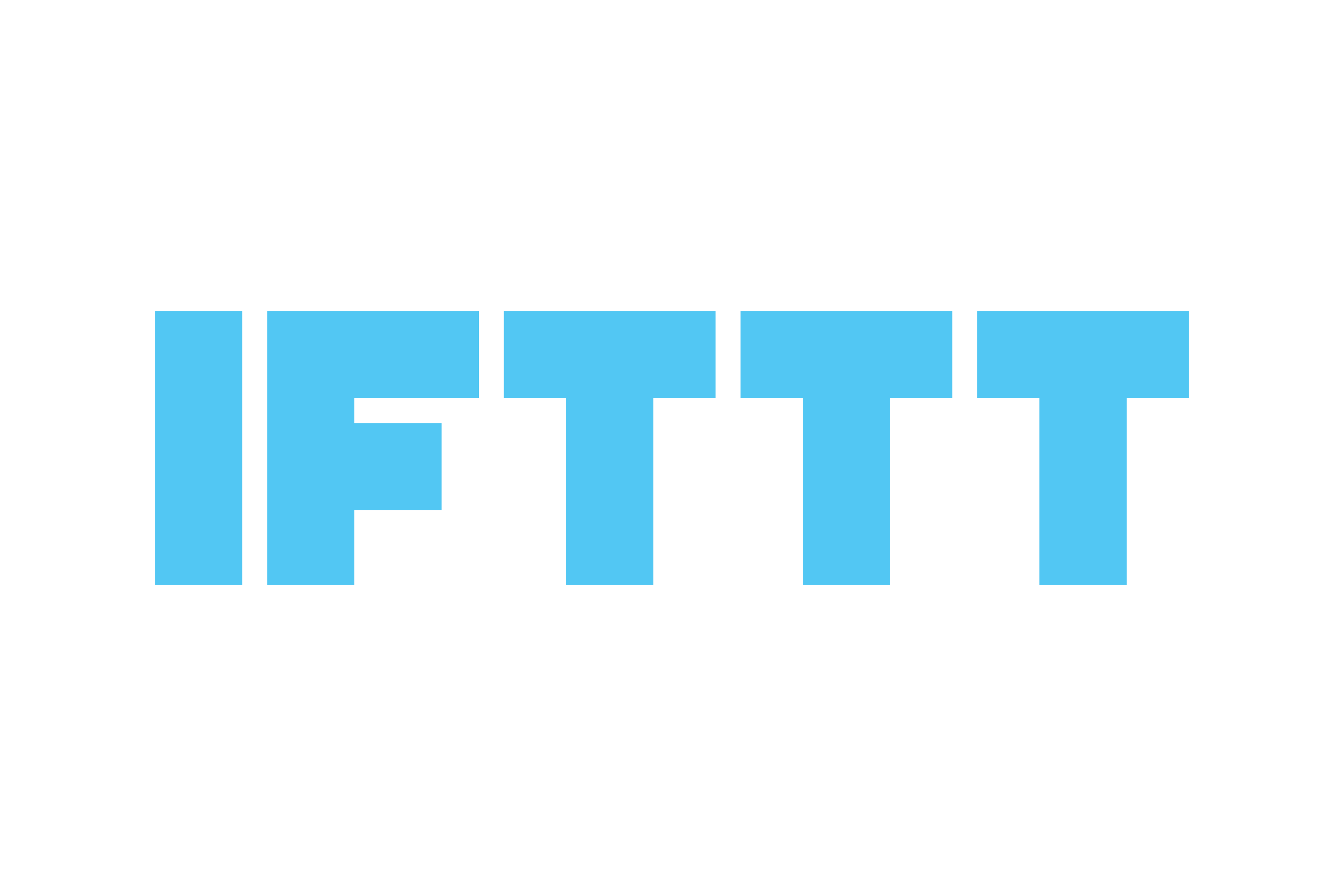
Not satisfied with having to switch between the plethora of services Google has to offer? With IFTTT, you can unite Google's suite of tools under hundreds of different integrations, or connections between web applications.
If you use multiple web browsers and want to keep your bookmarks unified, IFTTT can be a useful tool. IFTTT is our free online service that allows you to create automated tasks for over 800 different applications and services. For example, you can set up a recipe, or "applet" that will automatically save your bookmarks from one browser to another.
To hear more about our mission and our top picks for Google integrations, keep reading.
What is IFTTT?
IFTTT is our free web-based service and mobile app designed to boost productivity by automating tasks. It works by creating connections between popular apps and services, allowing them to work together seamlessly.
The basic idea behind IFTTT is to create "applets" or sets of instructions that trigger when certain conditions are met. This can be turning on the lights automatically when you enter your house, for example.
Founded in 2011, IFTTT has been used by over 25 million individuals to automate both business and home tasks, saving time and increasing efficiency. It's commonly used to connect disparate services and systems, making all products and services work well together in a way that instills user confidence. Best of all, it's free and only takes a couple of minutes to set up.
Top Google Applets with IFTTT
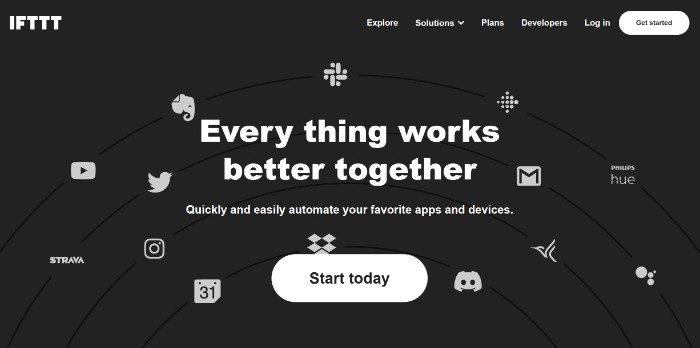
Google Drive camera widget
Create a camera widget on your phone for snapping photos directly to the folder of your choice. This Applet is great for quickly capturing receipts, reminders, and events.
Track your work hours in Google Calendar
All you have to do is set your work location and any time you arrive or leave the area, and your hours will be automatically added to a calendar for easy tracking.
Back up all SMS' to Google Drive
Never lose a single message again with this helpful automation. This applet will automatically backup all SMS to Google Drive.