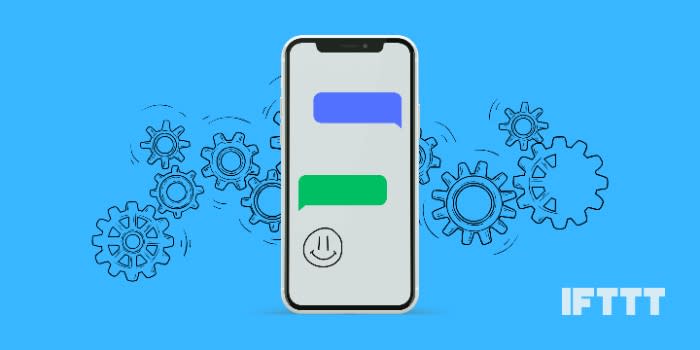Texting, whether through iPhone's Messages app or Android SMS, has become one of the most widely-used and convenient ways of communicating in recent decades. In this guide, we will focus on how to set up automated texts on an iPhone.
In previous years, emails served as the primary communication for business and more formal purposes, but it has become increasingly apparent that many work teams like to text in the same way that a group of friends would.
Texting offers a quicker, more personable, and less formal solution to connect people. Unfortunately, emails hold much of the spotlight when discussing automation features, as automated mass emails have been popular since the invention of the web.
However, with a few new tools, it's easier than ever to automate text messages. Whether it be getting a text as a reminder, or the ability to schedule text messages, there are many apps today that offer such functions to the public.
One of these apps is our own service IFTTT, which hosts the largest variety of text message automation possibilities within our community marketplace. Setting up these integrations is as easy as a few clicks, so make sure to read on to learn how.
Can you schedule or automate an iMessage in the Messages app?
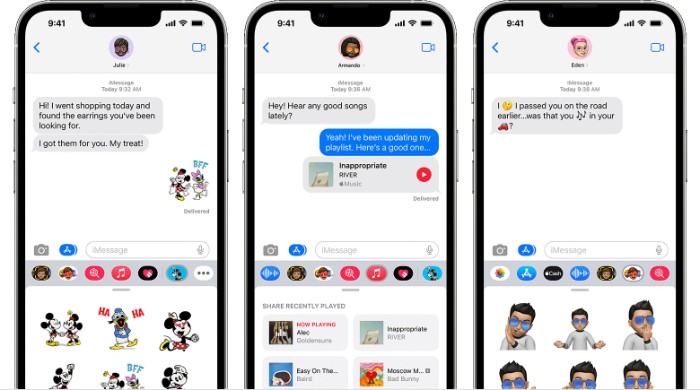 The short answer is no. As of IOS 16, scheduling or receiving automated text messages through the iMessage app is not possible.
The short answer is no. As of IOS 16, scheduling or receiving automated text messages through the iMessage app is not possible.
There are some workarounds, which include utilizing the included Shortcuts app, but for best results, we will go over other methods for automating text messages.
Why automate iMessages?
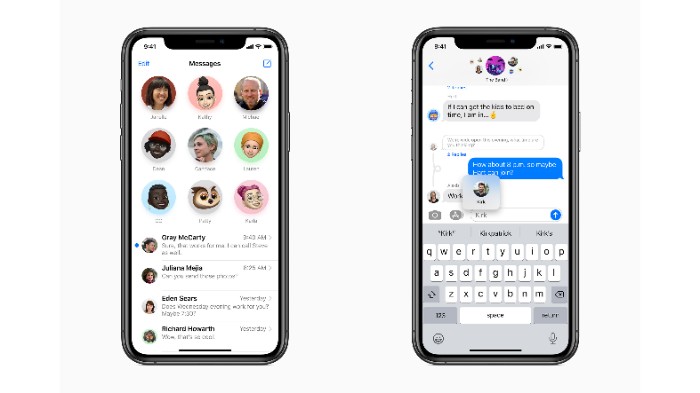
Automating iMessages for personal life can bring numerous benefits, particularly in the areas of communication, organization, and time management.
Automated messages can help maintain connections with friends and family by sending birthday wishes, holiday greetings, or event reminders without the risk of forgetting or being late. This ensures that you stay connected with your loved ones, even during busy periods.
Additionally, automated messages can be used to coordinate schedules and share updates with family members, streamlining household management and reducing miscommunication.
In a business context, automating iMessages can lead to increased efficiency, improved customer service, and stronger team collaboration.
A scheduled message can be employed to send appointment reminders, payment confirmations, or order updates to clients, ensuring timely and consistent communication.
For internal communication, automated iMessages can facilitate project management, task delegation, and status updates among team members, keeping everyone on the same page and fostering a more organized work environment.
How to automate text messages for iPhone
Method one: Using the Shortcuts App
The Shortcuts app on iOS devices allows you to automate various tasks, including sending text messages. Here's a step-by-step guide on how to create an automated text message shortcut:
Open the Shortcuts app: If you don't have it installed, download it from the App Store.
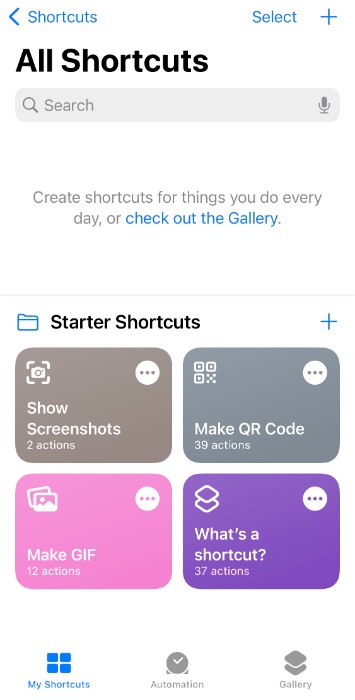
Create a new shortcut: Tap the "+" icon in the top right corner of the app to create a new shortcut.
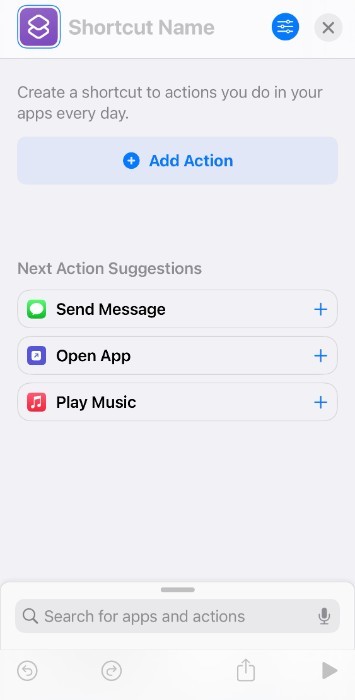
Add an action: In the new shortcut screen, tap "Add Action" or the search bar at the bottom to find and select actions for your shortcut.
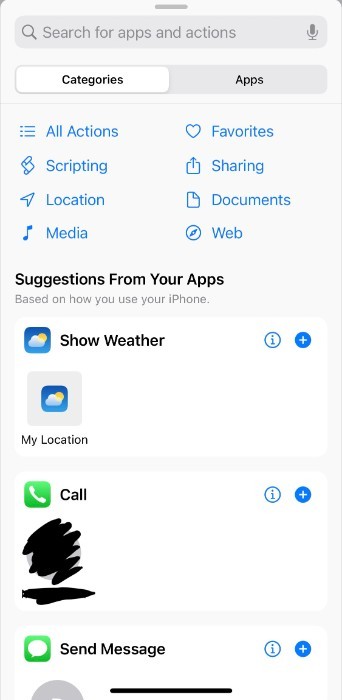
Search for the "Send Message" action: Type "Send Message" in the search bar and select the "Send Message" action from the results.
Configure the action: After adding the "Send Message" action, you can configure the recipient and message content. Tap the "+" icon next to "Recipients" to choose a contact from your address book. Then, tap the "Message" field to type your desired text message.
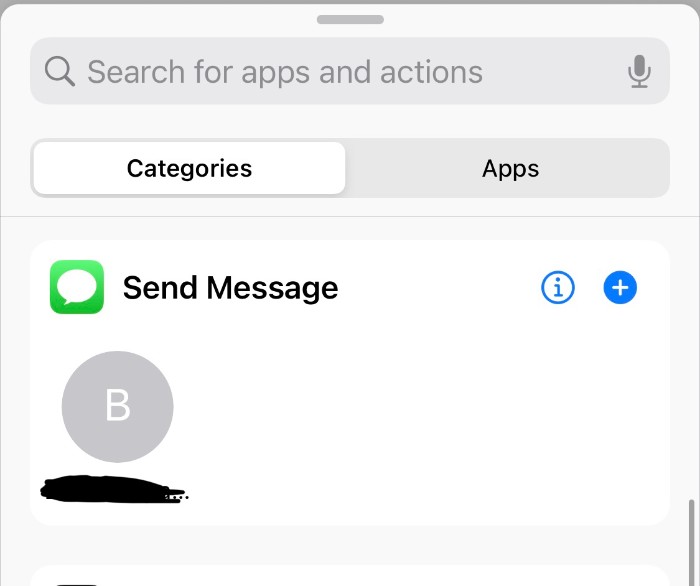
Name your shortcut: Tap the "…" (ellipsis) icon in the top right corner of the screen to open the shortcut settings
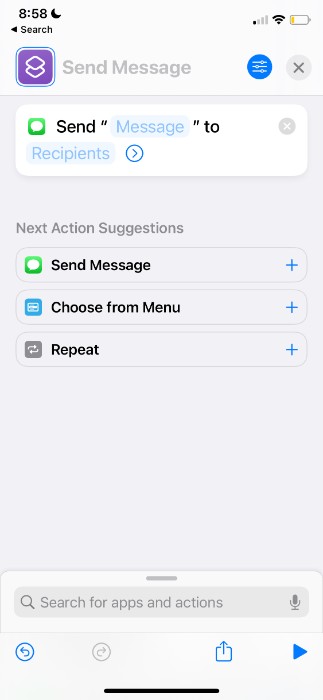
Method two: Using third-party apps
Using the Shortcuts app has it's advantages; namely, it is easy to get started with because it is pre-installed on iPhones.
Unfortunately, the usability of the Shortcuts is very limited, as it does not allow for text messages to and from other services, such as social media or productivity apps. Shortcuts is mostly used to schedule messages sent to another Apple user.
Instead, we urge you to try out using a third-party app to send automated text messages. This way, you won't be held back by Apple's operating system and can be free to customize your automation to your heart's desire.
There are many apps available today to assist you with creating your first text message automation, but we firmly believe your best option is with IFTTT. With only a five-minute setup and infinite automation possibilities, IFTTT was purpose-built to help users just like you with streamlining their daily lives.
Text message automations with IFTTT
What makes IFTTT special is that it allows you to create automations with services that wouldn't normally be able to communicate.
Using IFTTT's applets, you can set up text message automations between two iPhones, websites, or even from your iPhone to a non-iPhone device.
What is IFTTT?
IFTTT (If This Then That) is a web-based service that allows users to create custom automations, known as "applets" or "recipes," between various apps and devices.
By combining triggers and actions from different services, IFTTT allows users to create personal automation that streamlines their daily tasks, improves productivity, and simplifies their digital lives.
IFTTT supports a wide range of services, including social media platforms, smart home devices, productivity apps, and more.
Some popular use cases include syncing files between cloud storage platforms, automating social media posts, receiving notifications for important emails, and controlling smart home devices based on specific conditions.
How to set up IFTTT Applets
Create an IFTTT account: If you don't have an IFTTT account, visit ifttt.com or download the IFTTT app for iOS or Android and sign up for a free account.
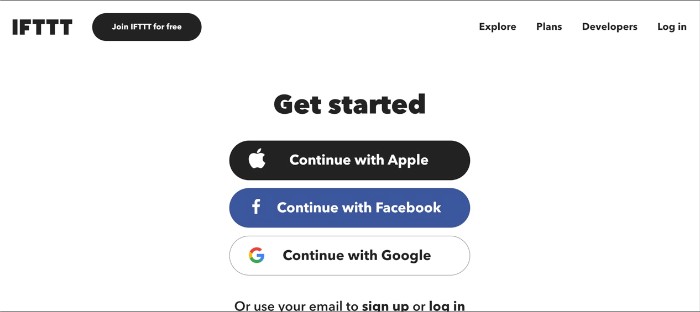
Explore available applets: Once logged in, you can browse through the pre-made applets created by IFTTT or other users. These applets can be found under the "Discover" tab on the website or in the app.
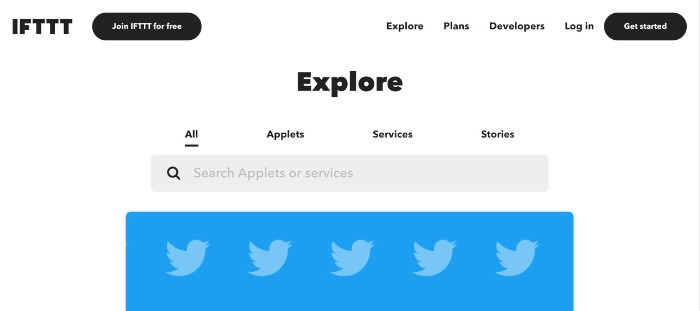
Enable an applet: To enable a pre-made applet, click or tap on it, and then follow the instructions to connect the required services and customize the applet settings. Once you've completed the setup, click or tap "Turn On" to activate the applet.
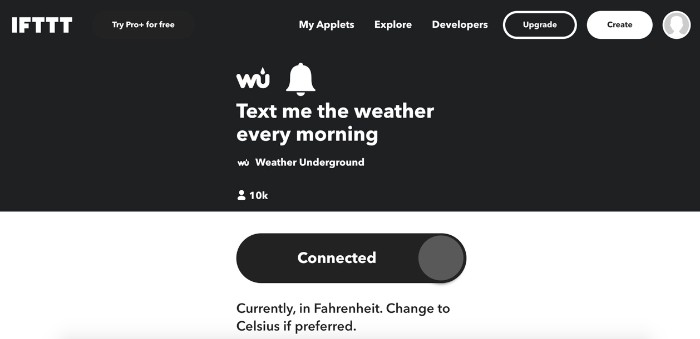
Create a custom applet: If you want to create your own applet, click or tap on your profile icon in the top right corner of the website or app, and then select "Create" or "New Applet."
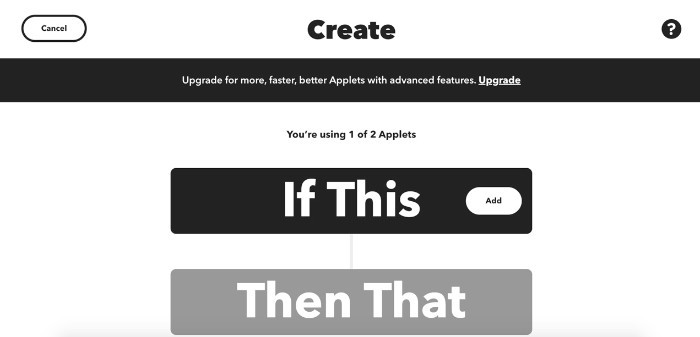
Set the trigger (This): In the "If This Then That" statement, click or tap on the "+This" section. Search for the service you want to use as the trigger and select it from the results
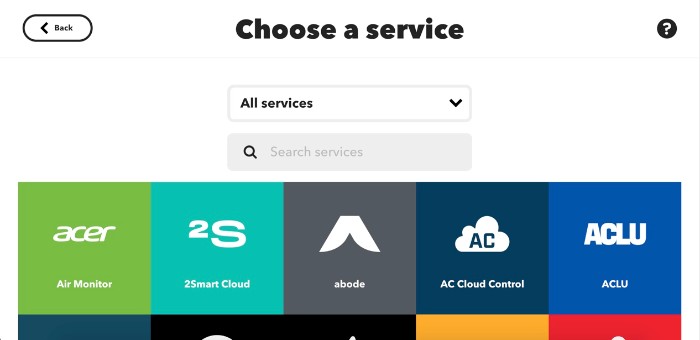
Top iMessage integrations with IFTTT
Forward Android SMS to iPhone
Automatically send the same text message that was received by an Andriod over to a linked iPhone.
Text me the weather every morning
Schedule a text message every morning that gives the temperature, precipitation, and other weather conditions.
Google Calendar Event Triggers Text
When a Google Calendar event begins, you will receive a text on your mobile device.
Flash your LIFX lights when you receive a text
This personal automation for homeowners allows you to sync your LIFX lights to blink when you receive a new message.
To enable these integrations and millions more, join IFTTT today!