The iPhone is arguably one of the most powerful tools of the last decade. We all know it's more than just a device for calls and texts, but some may not know that with the right knowledge, you can transform your iPhone into a personal assistant. This is where iOS Shortcuts come into play.
In the simplest terms, Shortcuts are a way to automate tasks on your iOS devices. They can streamline your daily routine, saving you time and effort. This guide will help you master iPhone Shortcuts for everyday tasks. We'll cover everything from integrating calendars and contacts to setting up automatic texts.
We'll also introduce IFTTT, our free automation service that teams up with iPhone Shortcuts to deliver you the ultimate solution to streamlining the way you work and live.
What are iOS Shortcuts and how can they benefit you?
iPhone Shortcuts is a powerful automation tool that lets users streamline tasks by combining actions from different apps into a single tap or command. Available through the Shortcuts app, this feature allows users to create custom workflows, known as shortcuts, which automate repetitive tasks.
These shortcuts can be triggered manually within the app, through widgets on the home screen, via Siri voice commands, or even based on specific conditions (like location, time of day, or connecting to Wi-Fi).
Key benefits of iPhone Shortcuts
Time efficiency: Shortcuts save time by combining multiple steps into one action. For instance, you can create a shortcut to "Send ETA to Home" that opens your navigation app, calculates the ETA, and sends it to your family—all with a single tap or voice command.
Enhanced accessibility: For accessibility, shortcuts can simplify actions that might require multiple steps. People with mobility challenges can use shortcuts to trigger complex actions with minimal effort.
Routine automation: Shortcuts can help establish routines by automating repetitive tasks. For example, a “Morning Routine” shortcut could play a favorite playlist, turn on smart lights, and give you a weather update.
Customization and control: Shortcuts allow a level of customization unique to individual needs. Whether it’s creating a quick shortcut to call a specific person, adjusting settings based on location, or linking specific apps, Shortcuts give you control over how your iPhone works for you.
Siri integration: You can launch shortcuts with Siri commands, making it easier to operate your phone hands-free. For example, saying “Hey Siri, start my workout” could open your fitness app, set your music playlist, and activate Do Not Disturb.
Productivity boost: With the help of third-party apps, you can use Shortcuts to manage tasks, create reminders, track expenses, or even log workouts in a journal automatically.
Examples of Shortcuts
Home ETA text: Text your estimated time of arrival to a partner, child, or other contact based on your current location.
Photo to PDF: Take a photo and instantly convert it to a PDF for easy sharing.
Battery alarm: Set an alarm based on the current battery status, or activate it at a specific time to remind you to charge.
Daily journal: Automatically collect your location, weather, and photos from the day to log in to a journaling app.
Getting started with iPhone Shortcuts
Beginning your journey with iPhone Shortcuts is simple. First, ensure your iPhone is updated to the latest iOS version. This ensures you have the newest features and the best experience possible.
Navigate to the Shortcuts app on your device. This app is your central hub for creating and managing shortcuts. It's pre-installed and ready for you to explore.

Take a moment to explore the Shortcuts app interface. This app is designed to be user-friendly, guiding you through each step. Don't worry; no technical skills are needed to start.
How to use shortcuts on iPhone
To open the Shortcuts app, locate its icon, which resembles a colorful, linked shape on your home screen. Once launched, the app greets you with a clean interface. This layout provides easy access to your current shortcuts and the gallery of pre-made options.
The lower tabs in the app are vital. They allow you to switch between your library and the gallery effortlessly. Each section showcases unique features to enhance your productivity.
How to create a Shortcut
Open the Shortcuts app.
Tap the + button to create a new shortcut.
Select Add Action to browse actions you can add (or search for a specific action).Combine multiple actions to create a custom workflow.
4.Customize shortcut details (name, icon, and how it’s activated). Save, test, and run your shortcut.

If you are looking for pr-made shortcuts, the Shortcuts Gallery is a treasure trove of possibilities. It offers a wide range of pre-made shortcuts, designed to cover common tasks and enhance functionality with no effort on your part.
To browse the gallery, just tap the "Gallery" tab within the Shortcuts app. Here, you’ll find curated shortcuts organized into categories like "Essentials" or "Get Stuff Done." To add a shortcut to your library, tap it. Then, choose "Add Shortcut." This simple action integrates the shortcut into your collection and is ready for use.
Real-life use cases of Shortcuts
As you can likely tell by now, Shortcuts go far beyond any notion of a gimmicky feature. Although many iPhone users simply gloss over this automation tool, we're here to show you that there are some awesome applications you can set up with Shortcuts. Let's dive right into three common yet powerful use cases of iPhone Shortcuts.
How to integrate Outlook Calendar with iPhone
Integrating your Outlook calendar with your iPhone is a practical first step towards never forgetting a date. First, navigate to the "Settings" app on your iPhone. From there, scroll to "Passwords & Accounts" and add an account.
Select "Add Account" and tap on "Outlook.com." Enter your login details to connect to your Outlook account. Once authenticated, toggle the "Calendars" option to sync your calendar.
Your Outlook calendar events will now appear in the iPhone's calendar app. This setup ensures that all your meetings and appointments are consolidated, which simplifies keeping up with your schedule in one place.
Syncing Google Contacts with iPhone Contacts
Natively, there is no automatic process to sync contacts when you transfer over smartphone platforms. This leaves many wondering "How do I integrate my Google contacts with my iPhone contacts?"
We suggest you try this helpful Shortcut. To sync Google contacts, begin in the "Settings" app. Tap "Passwords & Accounts," then "Add Account" to start the process. Select "Google," and enter your account credentials to link it.
Upon logging in, toggle the "Contacts" switch to enable syncing. This action ensures that your Google contacts are transferred to your iPhone. It creates a complete and unified address book on your device.
Checking the "Contacts" app confirms the update. You'll notice your Google contacts are seamlessly integrated. This sync ensures you have the most accurate, up-to-date contact list available.
How to send automatic texts with Shortcuts
Imagine never forgetting to send a timely text again. With iPhone Shortcuts, automatic texts become a reality. This feature can serve reminders, alerts, or any scheduled communication, saving both time and effort.
Getting started with automatic texts is straightforward. First, launch the Shortcuts app on your iPhone. Use the "Automation" tab found at the bottom of the screen.
Click the "+" button to create a new automation. Choose "Create Personal Automation," then select a trigger such as time of day. For a recurring message, set the automation to repeat based on your desired frequency.
Next, use the "Send Message" action within the shortcut. Specify your recipient and craft the text content. Once saved, your iPhone will handle the timing, ensuring timely delivery without further input from you.
Shortcuts made even better with IFTTT
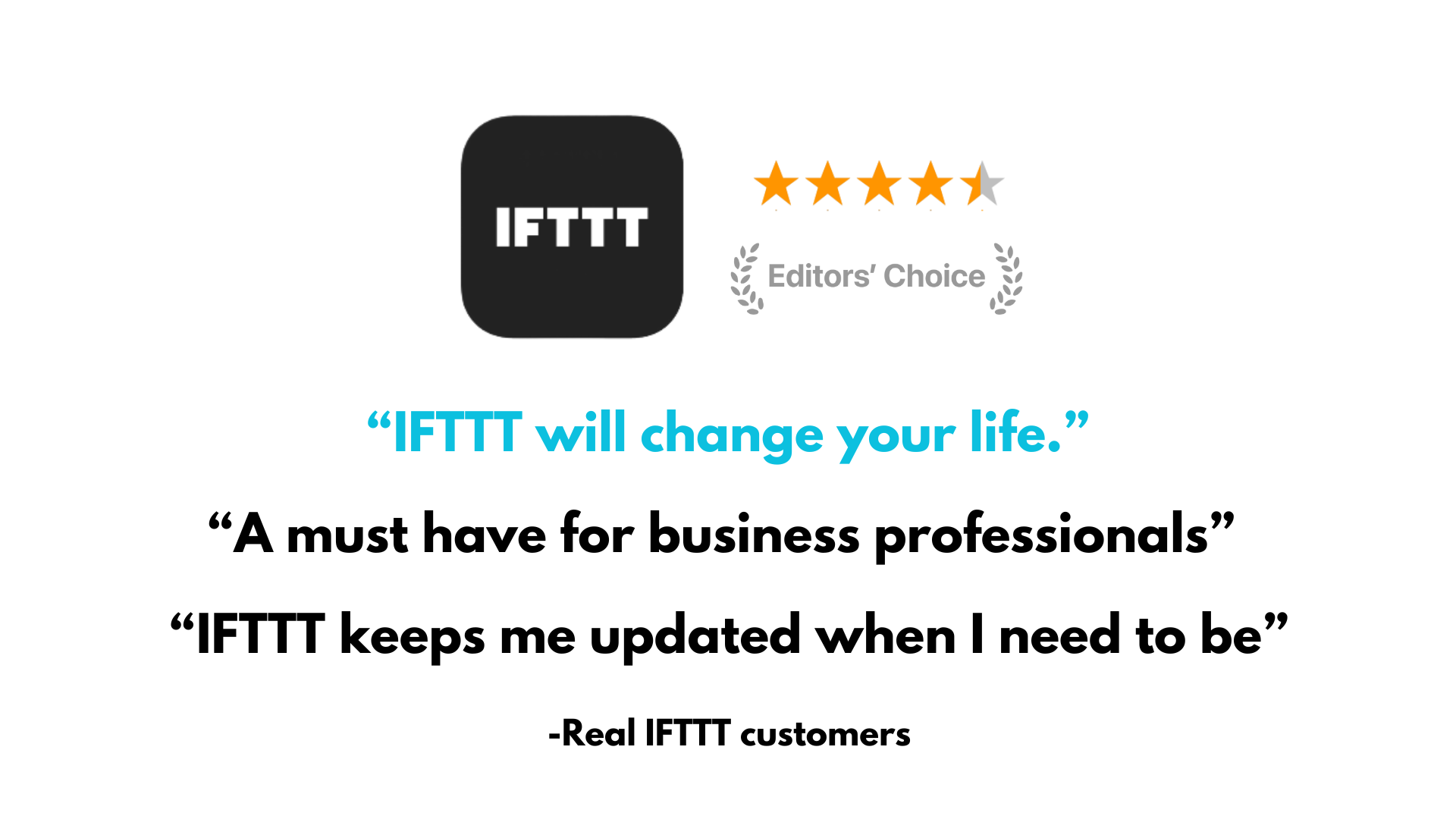
You may be thinking: iPhone Shortcuts are already a great way to get some automation into one's life, so why should we use IFTTT? It's true that a lot of automation features overlap between the two tools, but when used in conjunction, you can unlock a whole world of epic functionality.
IFTTT uses an API connection with IOS Shortcuts to bring you even more automation possibilities, such as loading up different apps simultaneously, toggling smart home lights, arming security systems, and sending phone calls for important texts. Whereas Shortcuts can integrate with a handful of IOS-only apps, IFTTT helps expand this list to over 1000 of your favorite services.
Keep reading to see how IFTTT is able to connect all your favorite apps and our top picks for Shortcuts integrations.
What is IFTTT?
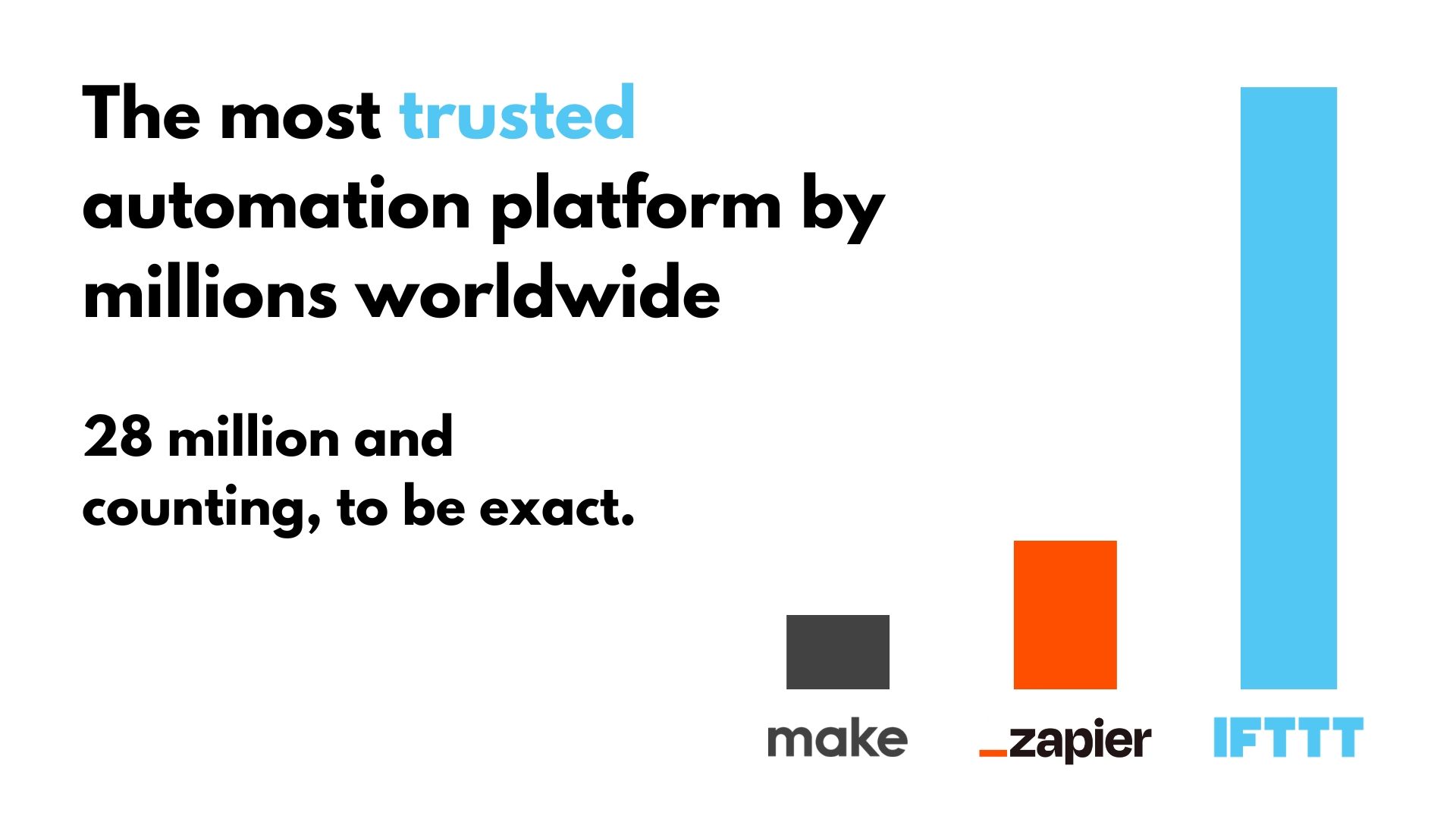
IFTTT, available as both a free web-based service and mobile app, works by creating connections between popular apps and services, allowing them to work together seamlessly.
The basic idea behind IFTTT is to create "Applets" or sets of instructions that trigger when certain conditions are met. This can be turning on the lights automatically when you enter your house, for example.
Founded in 2011, IFTTT has been used by over 25 million individuals around the globe to automate both business and home tasks, saving time and increasing efficiency. It's commonly used to connect disparate services and systems, making all products and services work well together in a way that instills user confidence. Best of all, it's free and only takes a couple of minutes to set up.
IOS Shortcuts Applets with IFTTT
Smart home synchronization
Linking your iPhone to smart home devices is one of the most useful integrations with IFTTT. Instead of having to enter the smart home app every time you want to make a change, let IFTTT do the heavy lifting instead. With this connection, you can execute a variety of actions just by tapping a widget or setting it to occur at different times or types of weather.
There are also options to use Shortcuts to arm security systems, which can be helpful if you tend to forget often.
VIP text alerts
Stop missing texts from the most important people in your life. If you are one of those people who tend to not notice the little buzz of a text message, these Applets are for you.
By integrating with Shortcuts, you can receive a call when you get a text from a VIP, or even configure the Applet to blink your smart home lights or play a tone.
Sync Focus apps
To achieve ultimate focus in your workflow, use these productivity Applets to sync your focus apps on desktop and mobile. Whether it be sending focus data to different devices or tracking how often you open Twitter, IFTTT is the best way to keep you accountable and laser-focused on achieving your goals.
A last word from IFTTT
We hope this article gave you some insight into how to use iPhone Shortcuts, as well as solutions to the most common problems people run across when switching platforms.
If you are looking for our simple (but powerful) automation tool, IFTTT should be your first choice. Trusted by millions due to our user-friendly and approachable automation model, we urge you to try IFTTT for free today. So why wait? See how you change the way you work, play, and live with the beauty of automation.


