All things considered; the internet is a pretty well-oiled machine. We all rely on different digital tools to streamline our tasks and save time, and it's easy to assume that the internet is as efficient as it will ever be. However, sometimes we may wonder if there is a better way to do certain menial tasks that pop up throughout our day.
One such task is creating new Google Calendar events. Part of the Google Suite, Calendar is a crowd-favorite scheduling tool due to its user-friendly interface and free price tag. Although Google Calendar is a great way to start planning out your weeks and months, it lacks the ability to automate with other services natively.
Luckily, IFTTT, short for "If This Then That", can connect Google Calendar to over 1000 other apps and services. Imagine receiving an email about an upcoming meeting. Instead of manually creating a calendar event, IFTTT does it for you.
This guide will show you how to set up IFTTT to create Google Calendar events from specific emails automatically. By the end, you'll have a smart scheduling system that enhances your productivity and organization. Let's dive in.
Why automate Google Calendar?
If you're human, you've likely missed a meeting or forgotten a birthday before. Manually adding events to your calendar can be tedious and time-consuming, especially if you receive multiple emails with meeting invitations, event details, or deadlines. Automating this process ensures that important dates don’t slip through the cracks, saves time, and keeps your schedule up to date without any extra effort.
With automation, you can:
Reduce human error: No more forgetting to add important events to your calendar.
Save time: Let technology handle the repetitive work of transferring event details from emails to your calendar.
Improve productivity: Focus on tasks that require your attention instead of manually scheduling meetings.
Stay organized: Keep your calendar updated in real time with minimal effort.
Does Google Calendar have built-in automations?
To some degree, Google Calendar offers basic automation capabilities. With Google Apps script, it is possible to write custom scripts that interact with Google Calendar, allowing for automated event creation, reminders, and modifications based on specific triggers. However, these require coding knowledge and setup.
While Google Calendar doesn’t natively support complex automations like those that be built with IFTTT, it does have a few useful features:
Gmail event extraction
Google Calendar can automatically detect event details in emails (e.g., flight bookings, hotel reservations, and meeting invites) and add them to your calendar. You can enable this in Google Calendar settings → Invitations users have responded to via Gmail (ensure this feature is turned on).
Note: This only works for Gmail, other email providers will be left out.
Recurring events
You can set up events to repeat daily, weekly, or on a custom schedule to avoid manually adding recurring meetings or reminders.
Google assistant integration
You can use voice commands to add events, reschedule appointments, or check upcoming plans.
Example: “Hey Google, schedule a meeting for tomorrow at 3 PM.”
Google tasks & keep integration
Google Tasks allows you to create to-do lists and deadlines that sync with Google Calendar. Google Keep reminders also appear in Calendar.
Smart suggestions for event titles & locations
When creating events, Google Calendar suggests event names, locations, and contacts based on past events and commonly used details.
What is IFTTT?
If you are looking to explore more advanced automations, then IFTTT will unlock more possibility than what could be done with Google Calendar's native features. From creating events when your business is tagged on social media, to adding the weather report each day, there is no limit on what can be achieved with just a couple of clicks.
IFTTT, available as both a free web-based service and mobile app, works by creating connections between over 1000 popular apps and services, allowing them to work together seamlessly.
The basic idea behind IFTTT is to create "Applets" or sets of instructions that trigger when certain conditions are met. This can be turning on the lights automatically when you enter your house, for example. Or in the case of Google Calendar, automatically muting your phone when you are in a meeting.
How to automate Google Calendar events using IFTTT
With IFTTT, you have two options. You can browse our library of millions of user-made Applets or create your own in just a few minutes with our DIY Applet builder. We encourage users to check out what the community has already set up, because oftentimes your perfect automation idea is already a reality! Keep your eyes peeled for our small Applet cubes throughout the article, which you can click on to get started.
Enabling Applets requires a free IFTTT account, so make sure to sign up or log in if prompted. Here are two published Applets that connect Emails and Google Calendar. Enable them and customize them to your workflow to automatically create Google Calendar events from emails!
-
Forward any email to IFTTT tagged #Calendar and it will automatically create a Google Calendar event
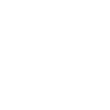
-
Forward any email to IFTTT and it will automatically create a detailed Google Calendar event
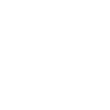
Creating your own Applet
For this guide, we'll go over the steps to automatically add a Google Calendar event from an email. The same steps can be used to create any automation you'd like.
Step 1: Create an IFTTT account
If you don’t already have an IFTTT account, sign up at ifttt.com for free.
Step 2: Add Email as the Trigger
After logging into IFTTT, click on Create at the top right.
Click on Add next to “If This.”
Search for the email service.
You have two options, Send IFTTT any email or Send IFTTT any email tagged.
When you choosing whnich emails to create Google Calendar events for, you will need to send or forward those emails to trigger@applet.ifttt.com to trigger the Applet.
You can set up automated filters in most email providers to do this automatically.
Step 3: Set Up Google Calendar as the Action
Click Add next to “Then That.”
Search for and select Google Calendar as the action service.
Choose "Create a detailed event."
Customize the event details by using email content for the event title, description, and time.
Step 4: Test and activate the Applet
Save and activate your applet.
Send yourself a test email that matches the trigger conditions.
Check Google Calendar to confirm that the event is created automatically.
After you're done, enable more Google Calendar Applets!
-
Track your work hours in Google Calendar
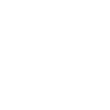
-
Get a notification for birthday events in your calendar
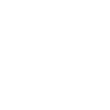
-
Sync new events added from an iOS Calendar to your GCal
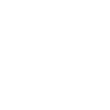
-
Every day at 6 AM, add today's weather report to your calendar
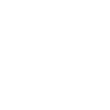
Automate Google Calendar with IFTTT
We hope this article has taught you how to successfully create new calendar events based on emails. This isn't the only thing IFTTT can do. There are millions of Applet configurations to help you automate everything in your life. Just play around with the Applet builder and see what works for you!
If you ever need to tweak your automation or explore more integrations, IFTTT offers unlimited possibilities to become more productive. Happy automating!



