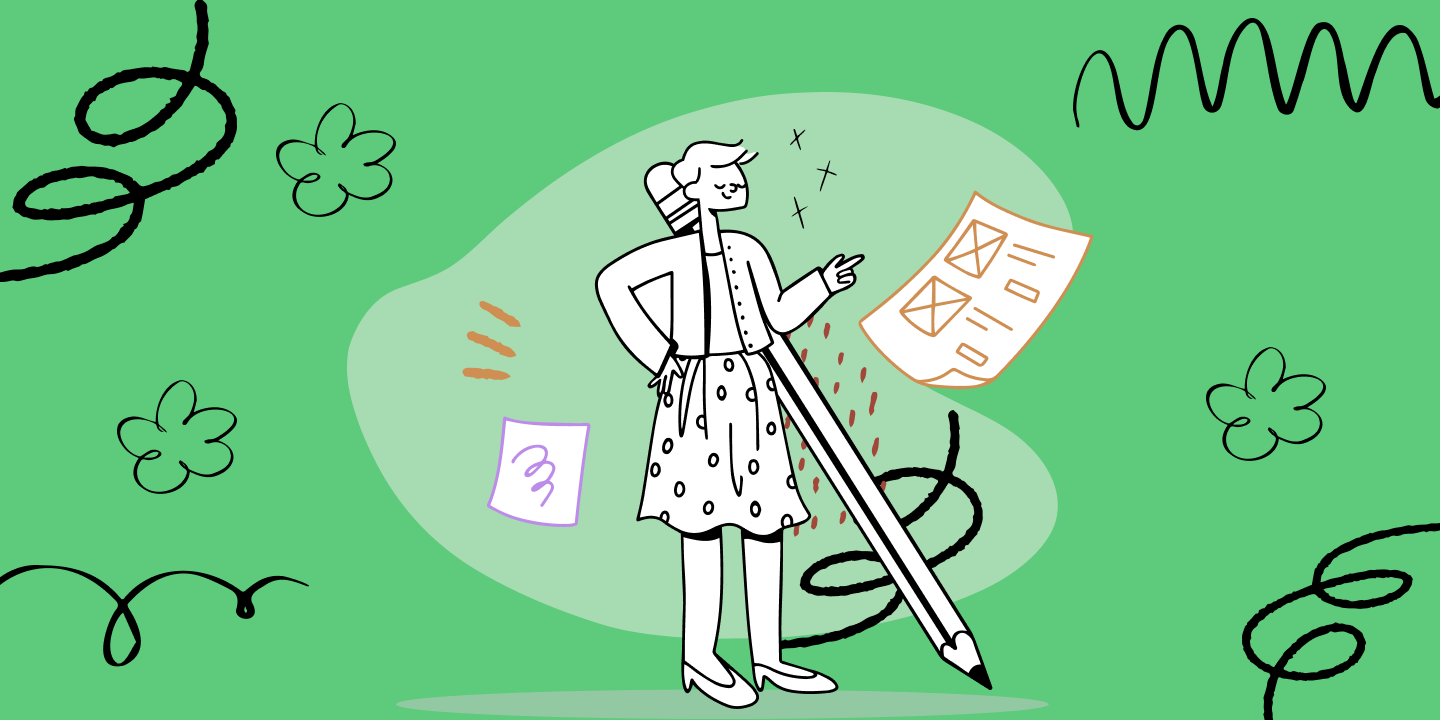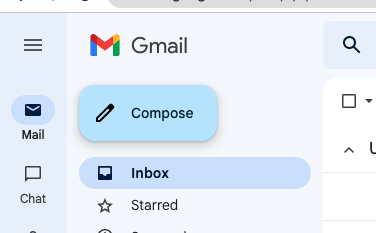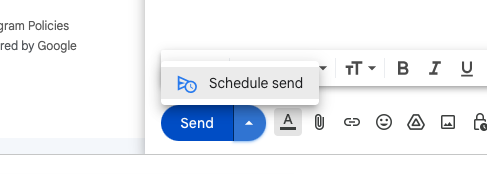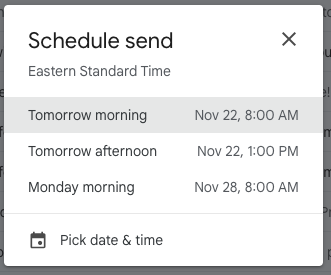Using Gmail's schedule send feature is the perfect tool to send emails for the night owl looking to send a message tomorrow morning or the for the weekend warrior to schedule a message arrival date for Monday Morning or other preset times.
Scheduling emails in Gmail is one of the best ways to ensure that your message will be seen by the recipient at the right date and time. In this article, we will show you how to do it and why it's important. We'll also give you some tips on how to use IFTTT with Gmail to keep yourself organized.
IFTTT is an automation tool that connects Gmail with 1000 different apps and services. Start automating Gmail for free!
Why it's important to create scheduled emails
Scheduling emails in Gmail is an incredibly useful tool if you want to reach someone who may not be online at the same time zones as you. It also allows you to space out your messages, which can be helpful if you want to stay top of mind with a client or customer but don’t want to overwhelm them with too many emails at once.
How to schedule send an email in Gmail on desktop
We spend the most time on our Desktop during work, so this is the most common way to schedule emails.
- Log into your Gmail mobile app account.
- Click the compose button in the top left of your screen on the menu icon.
- Compose a new email message in the compose window.
- Click the down arrow next to the send button to begin email scheduling.
- Select the specific date and time you want to send the email.
- Tap schedule send to schedule an email.
Your email will be sent at the time you specified
How to schedule an email in Gmail mobile app
You can schedule emails on Gmail from both your desktop and mobile devices, so there's no excuse not to take advantage of this handy feature! The mobile app is very similar to the desktop
- Log into your Gmail app account.
- Compose new Gmail messages.
- Tap the three dots in the top right button.
- Tap the Schedule send option.
- Select a custom date and time you want to send the email.
- Tap the Schedule Message button.
Best practices for Gmail scheduled email
Schedule important emails during peak business hours (9 AM - 11 AM).
Use time zone adjustments for international recipients.
Double-check scheduled times before confirming.
Review scheduled emails periodically for accuracy.
FAQ: Common questions about Gmail scheduling
Can Emails Be Scheduled in Gmail?
Yes, Gmail offers built-in scheduling features for both desktop and mobile users.
How Far in Advance Can I Schedule Emails?
You can schedule emails up to 49 days in advance using Gmail's native scheduling feature.
Can I Cancel a Scheduled Email?
Yes, you can cancel or modify scheduled emails through the "Scheduled" folder in Gmail.
How to automate Gmail with IFTTT
Using IFTTT with Gmail to stay organized: IFTTT is a tool that can help you automate mundane tasks. For example, you can use it to automatically send emails when you get new leads on your website or send yourself a new email when your favorite blog posts something new. Here are a few ideas on how to automate Gmail with IFTTT.