Are you tired of listening to music alone? Want to share your favorite tunes with friends and create a virtual party atmosphere? Look no further! In this beginner's guide, we'll walk you through the steps of listening to Spotify with friends on Discord. Get ready to turn up the volume and enjoy the music together!
Listening to Spotify with friends on Discord offers a unique way to connect and share your music taste. Whether you're hosting a virtual dance party or simply enjoying a chill session with friends, the integration of Spotify and Discord allows you to create a shared audio experience like never before.
Like what you’re hearing so far? What if we told you that integrating Discord and Spotify with IFTTT can make your experience even more seamless and personalized. IFTTT is an automation service that lets you connect over 1000 different services including YouTube, Facebook, Google Assistant, and more. We have countless Discord and Spotify Applets that can enhance your online presence and listening experience. Join IFTTT and start automating Discord today!
Here are a few of our most popular Discord and Spotify Applets:
-
New tweet by specific user sends Discord message
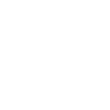
-
Automatically sync your Soundcloud likes to your Spotify
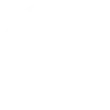
Why connect Spotify and Discord?
Spotify has become an increasingly popular app to connect to Discord, for a multitude of reasons. Thousands of people are turning to IFTTT to help automate some of this process. Here are some of the leading benefits from connecting the two applications:
Listening parties: Friends can see what you're listening to and join you in real-time, allowing for shared listening experiences.
Status display: Your current Spotify activity appears on your Discord profile, letting friends know what you're enjoying at the moment.
Enhanced social interaction: It can spark conversations about music preferences, recommendations, and shared interests.
Easy sharing: You can quickly share songs, playlists, and albums with friends on Discord.
Integration with bots: Some Discord bots can use your Spotify connection to create music-related features and games.
These features enhance the social and interactive aspects of both platforms, making it easier to connect with friends through shared music experiences.
Connecting Spotify to Discord
First things first: to connect Spotify with Discord and enable the sharing of music, follow these steps:
Open Discord and go to "User Settings" by clicking on the gear icon next to your username.
In the left sidebar, select "Connections."
Scroll down to the Spotify section and click to connect.
Authorize Discord to access your Spotify account.
Setting up a Discord server
Want to listen with friends in the same server? If you and your friends don’t already have a Discord server together, then you’ll need to make one.
To get started, follow these two simple steps:
Open Discord and click on the "+" button on the left-hand side.
Select the option that best serves your server’s purpose and give it a name.
Inviting friends to the server
Now that you have your server, it's time to invite your friends to join in on the musical fun:
In your Discord server, right-click on the server name and select "Invite People" or click on the "Invite your friends" tab shown on the chat.
Choose who you want to invite from your friends list or you can copy and even send an invite link that is shown on the bottom so you can share it with your friends via email, social media, or any other preferred method.
Once your friends click on the invite link, they'll be able to join your server and participate in the music-sharing experience.
Listen along with your friends with a few clicks
If you want to single-handedly invite specific friend(s) on Discord, you can do so with just a few clicks.
Choose who you want to invite and click on the chat with them.
On the left of the text box on the bottom of the chat, click on the "+" and click on "Invite __ to Listen to Spotify."
You'll be able to see the message preview and send an optional comment with it.
The invite will be sent in the chat.
Sharing music and controlling playback
Now that you're all set up, it's time to start sharing music and controlling playback on Discord:
Open Spotify on your device and start playing your favorite song.
In Discord, you'll see your Spotify status change to the song you're currently playing.
Your friends will also be able to see the song you're listening to and can click on it to listen along.
Use Discord's playback controls to pause, skip, or adjust the volume of the shared music.
Troubleshooting tips
While the process of listening to Spotify with friends on Discord is generally smooth, you may encounter some common issues. Here are a few troubleshooting tips:
- - If your Spotify status is not updating in Discord, try disconnecting and reconnecting your Spotify account.
- - Check your Discord settings to ensure that you have enabled the option to display Spotify as your status.
- - If your friends can't hear the music, make sure that you have given Discord permission to share your audio.
- - If Spotify randomly pauses in Discord, you may want to check your internet connection. Also consider reconnecting your Spotify account.
Connect Spotify and Discord with IFTTT
IFTTT helps you automate and optimized your music listening experience with little pre-packaged automations, called Applets. For example, you can set it up so that you get an automated playlist every month, of all the songs you liked in Spotify the previous month. Or you can have automatic Spotify playlists of all the songs you like on Soundcloud. The possibilities are as wide as your imagination can go. We also offer hundreds of Applets for Discord, ranging from automatic notifications and bots to simplified file sharing.
If you're not familiar with IFTTT, our service hosts a powerful tool that allows you to automate various tasks and processes between over 1000 different apps. To get started, simply Join IFTTT and sign up for an account. Then, connect Spotify with IFTTT or Discord using the instructions on their website.
After that, you'll be able to browse through a variety of different Spotify and Discord related automations and choose the ones that interest you the most. Our favorite allows you to create an automated monthly playlist of all the songs you like!
Top Spotify and Discord Automations with IFTTT
Automatically create a Discover Weekly archive
Every Monday, the 30 tracks from your Discover Weekly will be added to a personal 'Discover Weekly Archive' playlist. Never lose a hot track!
Keep a log of your recently played tracks
This Applet is perfect for those who like to review their listening habits later. By enabling this automation, IFTTT will log all of your recently played Spotify tracks into a Google Sheet.
New tweet by specific user sends Discord message
When the user you specify creates a new tweet, notify your Discord server in a Rich Text message.
Message to Discord when you share a new video on YouTube
Keep fans or those tuned in to your Discord server notified when you upload a new video on YouTube, with just the click of a button.
-
Message to Discord when you share a new video on YouTube
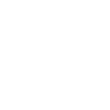
-
Everytime you start a new stream on Twitch post a message to Discord
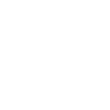
-
Automatically create a Discover Weekly archive
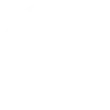
-
Get a weekly email digest with the songs you liked on Spotify
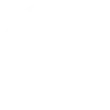
To enable these Applets and millions of others, try signing up for IFTTT free today!



