Other popular iOS Photos workflows and automations
-
Send selfies to your Gmail
-
Get new iPhone wallpapers sent to your phone
-
Save Tumblr likes to Photo Album
-
Add new Picture This photos to an iOS album
-
Save map of location
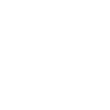
-
Automatically back up your new iOS photos to Google Drive
-
Upload all iOS photos to Flickr
-
Change my hue lights to match any new iOS Photo I take
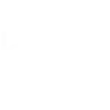
-
Upload my iPhone screenshots to Google Drive

Create your own iOS Photos and Sonos workflow
Create custom workflows effortlessly by selecting triggers, queries, and actions. With IFTTT, it's simple: “If this” trigger happens, “then that” action follows. Streamline tasks and save time with automated workflows that work for you.
18 triggers, queries, and actions
Build an automation in seconds!
You can add delays, queries, and more actions in the next step!
How to connect to a iOS Photos automation
Find an automation using iOS Photos
Find an automation to connect to, or create your own!Connect IFTTT to your iOS Photos account
Securely connect the Applet services to your respective accounts.Finalize and customize your Applet
Review trigger and action settings, and click connect. Simple as that!Upgrade your automations with
-

Connect to more Applets
Connect up to 20 automations with Pro, and unlimited automations with Pro+ -

Add multiple actions with exclusive services
Add real-time data and multiple actions for smarter automations -

Get access to faster speeds
Get faster updates and more actions with higher rate limits and quicker checks
More on Discord and Instagram
About iOS Photos
With Photos, you can easily view and organize the photos you take on an iPhone or iPad. This service requires the IFTTT app for iOS.
With Photos, you can easily view and organize the photos you take on an iPhone or iPad. This service requires the IFTTT app for iOS.
About Sonos
Sonos is the wireless Home Sound System that fills as many rooms as you want with great-sounding music, movies and TV.
This service is in beta. As new features are available, they’ll be delivered through software updates and made available here.
Sonos is the wireless Home Sound System that fills as many rooms as you want with great-sounding music, movies and TV.
This service is in beta. As new features are available, they’ll be delivered through software updates and made available here.
